Windows 10 recently added HDR support to it’s list of features.
Windows HD Color is a feature that allows you to play high dynamic range (HDR) content on an HDR10 compatible display connected to your computer, whether this is a built-in screen on a laptop, external monitor, or TV.
Before we go any further, it’s important to discuss what HDR is.
What is HDR (High Dynamic Range)?
‘HDR’ stands for High Dynamic Range, and it is the current big thing for 4K TVs and 4K content. The term originates in photography, and refers to a technique to heighten a picture’s dynamic range – the contrast between the brightest whites and the darkest blacks.
Unlike traditional content (or standard-dynamic range “SDR”), HDR is a feature that offers brighter, more vibrant, and a more extensive range of color details for a punchier image quality. That high image quality is something you would usually want when watching movies, shows, or playing games.
Now you can enjoy supported HDR content on Windows 10. You just need to make sure that your computer meets the minimum requirements.
HDR Requirements for Windows 10 Built In Displays
These are the minimum requirements to enable and play content in HDR on laptops running Windows 10:
- Windows 10 version 1803 (April 2018 Update) or higher.
- Processors like Intel 7th Generation or better to use required codecs for 10-bit video decoding.
- Integrated or discrete graphics with PlayReady support to play protected content.
- Display with a 1920 x 1080 pixels (1080p) resolution or better.
- Display with the brightness of 300 nits or better.
HDR Requirements for external displays
These are the minimum requirements to enable and play content in HDR with an external monitor connected to a Windows 10 device:
- HDR display with HDR10 support.
- DisplayPort 1.4 or HDMI 2.0 or higher.
- DisplayHDR certification (recommended, but not required).
- Integrated or discrete graphics with PlayReady 3.0 support to play protected content.
- HEVC or VP9 codecs to decode 10-bit video.
- WDDM 2.4 or higher driver installed on Windows 10.
How to confirm your Windows 10 PC can support HDR content
To confirm that you can play content on HDR, use these steps:
- Open Settings.
- Click on System.
- Click on Display.
- Under the “Windows HD Color” section, confirm the Pay HDR games and apps setting is available.
How to enable HDR settings on Windows 10
To enable HDR on Windows 10, use these steps:
- Open Settings.
- Click on System.
- Click on Display.
- Under the Rearrange your displays, select the monitor you want to enable HDR (if applicable).
- Under the “Windows HD Color” section, turn off the Pay HDR games and apps toggle switch.

Turn off the Pay HDR games and apps toggle switch.
- (Optional) Click the Windows HDR Color settings option.
- Turn of the Stream HDR video toggle switch if you want to play streaming videos in HDR (for example, from Netflix).

Turn off the Stream HDR video toggle
- Under the Battery options section, clear the Don’t allow HDR games and apps on battery option (if applicable).
- Use the “SDR content appearance” slider to adjust the brightness for standard dynamic range (SDR) content on an HDR-compatible display.
Note: These settings are only available when HDR is enabled on your installation.
After you complete the steps, if the “Play HDR games and apps” setting is available, then you can watch supported videos in HDR.
One more step – your Windows 10 PC may NOT be able to play HDR content.
How to determine if your Windows 10 device can support HDR content
To confirm that you can play content on HDR, use these steps:
- Open Settings.
- Click on System.
- Click on Display.
- Under the “Windows HD Color” section, confirm the Pay HDR games and apps setting is available.
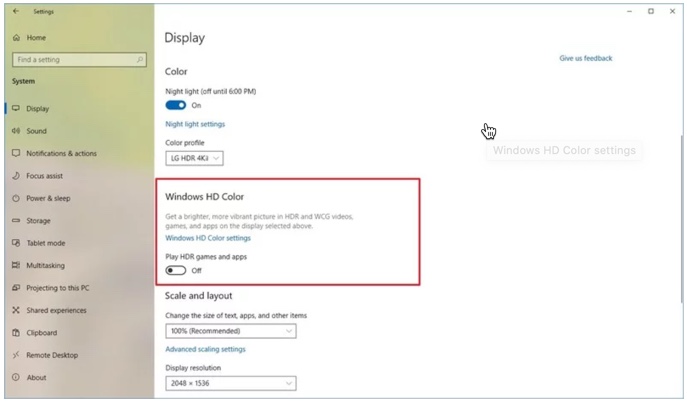
Confirm the Pay HDR games and apps setting is available.
After you complete the steps, if the “Pay HDR games and apps” setting is available, then you can watch supported videos in HDR.
Enjoy.




