Windows 7 support is coming to an end and users know they will need to upgrade sooner or later to Windows 10.
This also applies to users who have Windows 7 virtual machines running on their Mac in Parallels.
The need to upgrade applies to them as well.
Here’s a step-by-step guide on how to upgrade Windows 7 to Windows 10 in Parallels Desktop for Mac.
How to upgrade Windows 7 to Windows 10 in Parallels Desktop for Mac
- Backup your Windows 7 VM if you have any files or work you may want to retrieve.
- Make sure your Windows 7 VM is the most recent version.
- Download the Windows 10 Media Creation Tool.
- Run it and download the ISO into your Mac.
- Connect the ISO to your VM
How to connect the ISO to your VM
A couple of ways.
Window View Mode
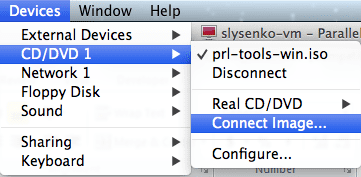
Window View Mode
- In the Mac menu bar click on Devices
- Select CD/DVD 1
- Choose Connect ImageWindow Mode
Coherence View Mode
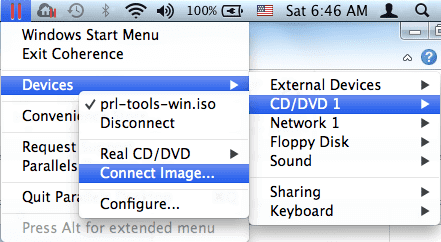
Coherence View Mode
- Click on Parallels menu icon
- Go to Devices
- Select CD/DVD 1
- Choose Connect Image…Coherence Mode
Here are the final steps.
- Open File Explorer
- Go to This PC
- Run Setup from the mounted image
- Follow the on-screen instructions
- Restart the VM
By following these steps, you should be able to upgrade Windows 7 to Windows 10 in Parallels Desktop for Mac.
Some things to keep in mind.
You should have up to 10GB of space free and enough RAM and processing power to run both Operating Systems on your Mac.
Keep in mind that in order to prepare for these steps, your PC should have enough processing power to run the two operating systems in parallel.
Let us know if this works for you.




